Сведения
- .NET Framework – всесторонняя и согласованная модель программирования Майкрософт для построения приложений, обладающих превосходным интерфейсом пользователя, прозрачными и безопасными средствами связи, а также возможностью создания разнообразных бизнес-процессов.
Платформа.NET Framework 4 работает вместе с своими предыдущими версиями. Приложения, основанные на предыдущих версиях.NET Framework, будут продолжать выполняться на платформе, для которой они предназначены по умолчанию.
Платформа Microsoft .NET Framework 4 содержит следующие новые возможности и усовершенствования.
- Усовершенствования в CLR (Common Language Runtime) и BCL (Base Class Library)
- Усовершенствованная производительность, включая улучшенную поддержку многоядерных компьютеров, фоновую сборку мусора и присоединение профилировщика на сервере.
- Новые типы сопоставленных в памяти файлов и новые числовые типы.
- Более легкая отладка, включая отладку дампа, минидампы Watson, отладку в смешанном режиме для 64-разрядных процессоров и контракты кода.
- Полный список расширений для CLR и BCL см. по .
- Новшества в языках Visual Basic и C#, например лямбда-операторы, неявные продолжения строк, динамическая диспетчеризация, а также именованные и необязательные параметры.
- Усовершенствования в доступе к данным и моделировании.
- Платформа Entity Framework позволяет разработчикам программировать операции с реляционными базами данных с помощью объектов.NET и Language Integrated Query (LINQ). В нее входят многие новые возможности, в том числе игнорирование сохраняемости и поддержка POCO, сопоставления внешних ключей, «неспешная» загрузка, поддержка разработки на основе тестирования, функции в модели и новые операторы LINQ. Дополнительные возможности включают поддержку многоуровневых приложений обработки данных с самоотслеживающимися сущностями, настраиваемую генерацию кода с помощью шаблонов T4, первую разработку модели, усовершенствованный интерфейс конструктора, улучшенную производительность и плюрализацию наборов сущностей. Дополнительные сведения см. по .
- Службы данных WCF – это компонент.NET Framework, позволяющий создавать службы и приложения, основанные на REST, которые используют протокол OData (Open Data Protocol) для предоставления и получения данных по Интернету. Службы данных WCF содержат много новых компонентов, включая расширенную поддержку BLOB, привязку данных, подсчет строк, настройку подачи, проекции и усовершенствования конвейера запросов. Встроенная интеграция с Microsoft Office 2010 позволяет теперь предоставлять данные Microsoft Office SharePoint Server в виде канала OData и осуществлять доступ к этому каналу с помощью клиентской библиотеки служб данных WCF. Дополнительные сведения см. по .
- Расширения в ASP.NET
- Дополнительные средства управления с помощью HTML, идентификаторы элементов и настраиваемые стили CSS, облегчающие создание веб-форм, совместимых со стандартами и оптимизированных для поисковых систем.
- Новые компоненты динамических данных, такие как новые фильтры запросов, шаблоны сущностей, богатая поддержка для Entity Framework 4, а также возможности проверки и создания шаблонов, которые легко применить к существующим веб-формам.
- Поддержка веб-форм для новых усовершенствований библиотеки AJAX, включая встроенную поддержку для сетей доставки содержимого (CDN).
- Полный список расширений для ASP.NET см. по этой ссылке .
- Усовершенствования в Windows Presentation Foundation (WPF)
- Добавлена поддержка для мультисенсорного ввода, элементов управления ленты и возможностей расширяемости панели задач Windows 7.
- Добавлена поддержка для пакета SDK Surface 2.0.
- Новые элементы управления для бизнес-приложений, такие как элемент управления для построения диаграмм, средство интеллектуального редактирования, сетка данных и другие, повышают производительность разработчиков, создающих приложения для обработки данных.
- Усовершенствования в производительности и масштабируемости.
- Усовершенствования в четкости визуального представления текста, привязке пикселей, локализации и взаимодействии.
- Полный список расширений для WPF см. по .
- Усовершенствования в Windows Workflow (WF), позволяющие разработчикам более эффективно сопровождать рабочие процессы. Включают улучшенную модель программирования действий, улучшенный интерфейс конструктора, новый стиль моделирования блок-схем, расширенную палитру действий, интеграция правил рабочих процессов, а также новые возможности корреляции сообщений. Платформа.NET Framework 4 обеспечивает также существенное улучшение производительности для рабочих процессов, основанных на WF. Полный список расширений для WF см. по .
- Усовершенствования в Windows Communication Foundation (WCF), такие как поддержка для служб рабочих процессов WCF, для создания рабочих процессов с поддержкой корреляции действий на основе сообщений. Кроме того, .NET Framework 4 предоставляет новые компоненты WCF, такие как обнаружение служб, служба маршрутизации, поддержка REST, диагностика и производительность. Полный список расширений для WCF см. по .
- Новейшие компоненты параллельного программирования, такие как поддержка параллельных циклов, библиотека TPL (Task Parallel Library), запросы PLINQ (Parallel LINQ), а также структуры данных координации, позволяющие разработчикам эффективно управлять возможностями многоядерных процессоров.
Поддерживаемая операционная система
Windows 7; Windows 7 Service Pack 1; Windows Server 2003 Service Pack 2; Windows Server 2008; Windows Server 2008 R2; Windows Server 2008 R2 SP1; Windows Vista Service Pack 1; Windows XP Service Pack 3
- Windows XP SP3
- Windows Server 2003 SP2
- Windows Vista SP1 или более поздняя версия
- Windows Server 2008 (не поддерживается в основной роли сервера)
- Windows 7
- Windows Server 2008 R2 (не поддерживается в основной роли сервера)
- Windows 7 SP1
- Windows Server 2008 R2 SP1
- Поддерживаемые архитектуры:
- ia64 (некоторые возможности не поддерживаются на ia64, например WPF)
- Аппаратные требования:
- Рекомендуемый минимум: процессор Pentium с тактовой частотой 1 ГГц или выше, 512 МБ оперативной памяти или больше
- Минимальное место на диске:
- x86 – 850 МБ
- x64 – 2 ГБ
- Предварительные требования:
- или более поздней версии
- или более поздней версии
- Важно! Убедитесь, что на компьютере установлен самый последний пакет обновления и важные исправления Windows. Для поиска обновлений безопасности посетите Центр обновления Windows . При установке на 64-разрядной XP или Windows 2003, возможно, придется установить Windows Imaging Component. 32-разрядную версию Windows Imaging Component можно получить по . 64-разрядную версию Windows Imaging Component можно получить по .
- Нажмите кнопку «Загрузить» на этой странице, чтобы начать загрузку.
- Чтобы немедленно начать установку, нажмите кнопку Выполнить .
- Чтобы сохранить загружаемые файлы на своем компьютере и установить их позже, нажмите кнопку Сохранить .
- Чтобы отменить установку, нажмите кнопку Отмена .
Для веб-разработчиков и администраторов
Для установки.NET Framework на веб-сервер или установки полной среды веб-разработки воспользуйтесь .
Дополнительные требования для установки сервераЕсли требуется выполнить установку сервера, в дополнение к основным компонентам на компьютере необходимо установить следующее программное обеспечение:
- Службы IIS 6.0 или более поздней версии. Для доступа к функциям ASP.NET необходимо перед установкой.NET Framework установить службы IIS с последними обновлениями безопасности. ASP.NET поддерживается только ОС Windows XP Professional, Windows Server 2003, Windows Server 2008 и Windows Server 2008 R2.
- (Рекомендуется) компоненты доступа к данным MDAC 2.8 или более поздней версии.
ПРИМЕЧАНИЕ: большинству пользователей не требуется выполнять установку сервера. Если нет уверенности, нужно ли выполнять установку сервера, выполните базовую установку.
Программа установки Windows Server 2008 R2 с пакетом обновления 1 (SP1) в варианте установки Server Core
Эта версия Microsoft .NET Framework 4 не поддерживает вариант установки Server Core ОС Windows Server 2008 и Windows Server 2008 R2. Чтобы получить версию Microsoft .NET Framework 4, поддерживающую вариант установки Server Core ОС Windows Server 2008 R2 с пакетом обновления 1 (SP1), перейдите по ссылке
dotNetFx40_Full_setup.exe
Дата публикации:
Требования к системе
Инструкции по установке
Дополнительные сведения
Доброго дня.
Не так уж и редко приходится сталкиваться с различными ошибками, связанными с пакетом Microsoft .NET Framework (чаще всего в играх, различных редакторах, программах для черчения, взять хотя бы тот же AutoCAD...).
Во всех подобных проблемах, необходимо узнать, какая версия.NET Framework требуется приложению, посмотреть есть ли она в Windows, и, если ее нет - обновить/установить. Казалось бы, ничего сложного, но есть нюансы. О них и пойдет речь в статье...
Для справки. Вообще, .NET Framework - это специальный пакет, который призван совместить между собой различное ПО, написанное на разных языках программирования (так, чтобы все работало). По идее, можно сравнить его с кодеками. Естественно, если у вас на компьютере нет нужной версии (или она была повреждена) - то программа у вас не запустится.
А теперь, ближе к делу, разберу самое основное...
Как узнать какие версии.NET Framework у меня установлены?
Способ №1
Необходимо открыть панель управления Windows по следующему пути: (прим. : установка и удаление программ) .

Важно!
Отмечу, что в ОС Windows 8 и 10 Microsoft .NET не указана в списке установленных программ (чтобы посмотреть версии, необходимо открыть ссылку в меню слева "Просмотр установленных обновлений").
В ОС Windows 10 нет возможности удаления.NET штатными средствами, однако, как правило возможна установка последней версии.NET (его обновление).

Способ №2
Для просмотра и решения проблем с.NET есть специальная утилита ".NET Version Detector" (доступна по ссылке: ) .
Она не требует установки. После запуска покажет список всех установленных версий, а также приведет ссылки на их загрузку (если вдруг чего-то не окажется - можно скачать и установить).

Можно ли не обновлять этот пакет, ведь я раньше не обновлял его и все работало?
Большинство пользователей и не вспоминает о нем (до поры до времени...). Дело в том, что в новых версиях Windows уже есть в комплекте (предустановлена в систему) определенная версия.NET и нет необходимости отдельно что-то скачивать или обновлять.
Кроме этого, .NET часто включают в установщики популярных игр, и при их инсталляции происходит и обновление этого пакета. Т.е. все действия незаметны для пользователя...
Однако, может стать так, что новая программа или игра потребует новый пакет.NET (или наоборот, захотите запустить что-то старое, которое потребует определенную версию.NET и никакую другую).
А дальше все просто: если нужной версии.NET не будет - то при запуске вы увидите ошибку (как на примере ниже). Кстати, часть ошибок может быть связана с "битой" версией.NET (именно поэтому, иногда рекомендуется обновлять это ПО).

Во-первых, сразу хочу посоветовать: не нужно скачивать все подряд версии и пытаться переустановить каждую (чуть ниже я отмечу, какие версии рекомендованы для разных ОС). Во-вторых, рекомендуется скачивать.NET только с официального сайта Microsoft (так сказать, не измененный установщик).
Способ №1. Чуть выше в статье я вам порекомендовал использовать утилиту ".NET Version Detector" - она не только покажет, какие версии пакета.NET у вас установлены в системе, но и даст ссылки на загрузку каждой из версии.
- (для Windows XP);
- (включает.NET 2.0, 3.0; для Windows XP, Vista);
- (для Windows XP, Vista и 7);
- (для Windows 7, 8 и 8.1);
- (для Windows 7, 8, 8.1 и 10);
- (для Windows 7, 8, 8.1 и 10).
Важно отметить , что версия.NET 4 (скажем) обновляет предыдущую версию.NET, поэтому для новых ОС Windows 8, 10 требуется установка (в 99,9% случаев) только последних версий.NET 4.
Дополнение!
Не могу не порекомендовать программу - даже если вам ненужно обновлять драйвера, все равно попробуйте воспользоваться ей. Дело в том, что она автоматически определяет недостающие компоненты в системе, которые могут сказаться на играх (.NET, Visual C++ и др. пакеты), и устанавливает их. Согласитесь, удобно!

Обратите внимание, все необходимое для игр (.NET, Visual C++ и др. пакеты) программа качает и ставит автоматически!
Можно ли удалить.NET Framework (или использовать другую версию)? Что для этого необходимо?
В большинстве случаев, удалять пакет не требуется - просто нужно задействовать другую версию. Сделать это можно во вкладке (которую можно открыть в панели управления Windows - чуть выше в статье показано, где найти это) .
Собственно, нужно-то поставить "галочку" рядом с тем пакетом, который хотите задействовать и согласиться с изменениями (ОС Windows может потребоваться загрузить недостающие файлы - делает она это сама в авто-режиме (просто потребуется подключение к интернету) ).

В тех случаях, когда у вас вроде бы установлена нужная версия.NET, а игра (программа) все равно сыпет ошибками и "ругается" - можно попробовать удалить пакет.NET и установить его заново.
В ряде случаев, пакет можно удалить, если открыть список установленных программ (Панель управления\Программы\Программы и компоненты ). Удаление происходит точно также, как и любой другой программы (см. скрин ниже).

В отдельных случаях, может потребовать специальная утилита: NET Framework Cleanup Tool (ссылка на блог разработчика Microsoft - ).
Утилита не нуждается в установке. Запускать ее, кстати, необходимо от имени администратора (прим. : т.е. щелкнуть по исполняемому файлу правой кнопкой мышки и в контекстном меню выбрать "запуск от имени администратора") .

Вот, собственно, и все на сегодня.
Дополнения приветствуются...
Всем всего доброго.
Пользователи операционной системы корпорации Майкрософт различных версий могут столкнуться с сообщением о невозможности запуска приложения, по причине того, что операционная система не может инициализировать .NET Framework – компоненты, необходимой для работы ряда приложений. Возможный вид сообщения об ошибке:
Данная ошибка возникает в тех случаях, когда на компьютере пользователя отсутствует нужная версия или установленная повреждена. Рассмотрим пути устранения данной неполадки.
Устранение проблемы путем установки/переустановки
Разберем основной способ устранения ошибки:

Перезагрузите компьютер . Теперь программа должна работать. Если проблема решена, то больше можно не предпринимать никаких действий.
Существуют ситуации, когда нужно удалить пакет
.NET Framework и затем его снова установить. Это может быть необходимо, когда штатный установщик не восстанавливает параметры компонента должным образом. Удалить компонент в Windows 7/8.1/10 можно через панель управления
(открывается через «пуск» — кнопка с логотипом Windows). Найдите и выберите в списке установленных программ требуемую версию, затем нажмите «Удалить
»:
Откроется мастер удаления приложения. Следуйте указаниям мастера. Когда процесс удаления будет завершен, перезагрузите компьютер и запустите скачанный установочный дистрибутив. Если проблема не исчезает, можно воспользоваться утилитами, предназначенными для исправления установок компонента.
Использование стандартных утилит для устранения неполадок
Кроме вышеописанного способа, можно воспользоваться другими вариантами:
- .NET Framework Repair Tool попытается восстановить уже установленную редакцию. Скачать её можно по ссылке — https://www.microsoft.com/en-us/download/details.aspx?id=30135 . После запуска утилита отобразит возможные недостатки текущей установки. Если, программа не обнаружит проблем, то будет просто создан текстовый файл – лог с описанием установленных компонентов.
- .NET Framework Setup Verification Tool доступна для загрузки по ссылке https://msdnshared.blob.core.windows.net/media/2017/11/netfx_setupverifier_new.zip .Данная утилита проверяет только правильность установки компонентов и больше ничего не делает. Таким образом, в отличие от предыдущей программы не вносит изменения в компоненты. Если ошибки будут обнаружены, то утилита сообщит о проблемных местах. После запуска программа предложит указать версию, которую нужно проверить:
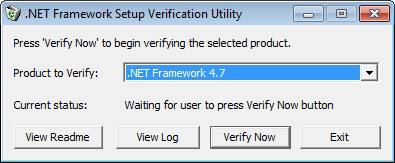
Приобретая компьютер, пользователи достаточно часто сталкиваются с некоторыми затруднениями при установке программного обеспечения. Отдельные приложения не желают устанавливаться без предварительной инсталляции NET.Framework. Не понимая, почему это происходит, они начинают производить повторную установку ПО, но все действия будут завершаться постоянными неудачами.
У пользователей очень часто возникают проблемы с NET.Framework
Объяснить это совершенно просто, поскольку часть программ и приложений могут инсталлироваться только на платформу NET.Framework, являющуюся продуктом Microsoft. Начинающие пользователи могут впервые услышать термин «фреймворк», что это такое они тем более не разбираются, поэтому чтобы решить создавшуюся проблему первоначально следует ознакомиться с дополнительной информацией.
Как и любое другое программное приложение, NET.Framework можно установить, если имеется в наличии загрузочный файл, который можно найти, воспользовавшись интернетом. Только при осуществлении поиска важно помнить, что для корректной работы приложений желательно инсталлировать самые новые версии любого программного продукта , в том числе и платформы NET.Framework.
Закачав инсталляционный файл, прежде чем приступить к практическим действиям, неопытным пользователям рекомендуют изучить информацию, как установить NET Framework. Это позволит избежать серьёзных ошибок.
Алгоритм установки
В настоящее время практически каждый компьютер, оснащённый операционной системой Windows , уже имеет проинсталлированную платформу определённой версии. Однако, невзирая на это, часть приложений отказывается устанавливаться. Это случается по той причине, что установленная версия устарела.
Чтобы устранить такие проблемы, важно установить версию NET.Framework, рекомендуемую разработчиками программного приложения, которое требуется установить на ПК .

Сам процесс установки несложен, если не пропускать ни одного шага алгоритма. Первоначально следует сохранить скачанный предварительно загрузочный файл на компьютер, затем кликнуть правой клавишей мыши по нему, а в открывшемся окне выбрать строку «Запуск от имени администратора». Некоторые версии NET.Framework невозможно установить, если не выбрать этот важный параметр.
После этого начнётся распаковка загрузочных файлов, после чего на экране появится значок NET.Framework, ориентирующий пользователя на то, что процесс инсталляции запущен.
В следующем окне важно поставить галочку напротив фразы «Я прочитал и принимаю условия лицензионного соглашения», после этого нажать на кнопку «Установить».
Далее следует запастись небольшим терпением и просто наблюдать, как платформа устанавливается на компьютер. Процесс установки сопровождается серой строкой, которая постепенно заполняется зелёным цветом. Как только она полностью станет зелёной, установка завершается, а система предложит осуществить перезагрузку.
Перезагрузить компьютер очень важно, поскольку большинство программ и приложений в этом остро нуждаются, иначе система просто не будет видеть внесённых изменений.
Процесс удаления
В результате некорректной установки предыдущей версии Фреймворк или повреждения его системных файлов, возникает необходимость заново осуществить инсталляцию NET.Framework.
Многие пользователи могут находиться в заблуждении, полагая, что удалить Фреймворк можно легко и быстро. Однако, приступив к практическим действиям, сталкиваются с затруднениями, которые самостоятельно разрешить не удаётся, поэтому пользователи стараются разыскать информацию, как удалить NET Framework в случае необходимости.
Алгоритм удаления
Процесс удаления Фреймворк может сопровождаться несколькими способами. Один из них выполняется опытными пользователями вручную, при этом полностью удаляются все системные файлы, чистится кэш, реестр. Пользователям, которые не имеют достаточного опыта и не вооружены необходимыми знаниями, но стремящимися всё проделывать самостоятельно, лучше всего воспользоваться некоторыми утилитами, автоматизирующими процесс деинсталляции.
Если же имеется желание удалить Фреймворк, не прибегая к сторонним ресурсам, следует внимательно изучить алгоритм деинсталляции.
Для удаления NET.Framework 2.0 из кэша Windows необходимо запустить команду «Выполнить», которую легко отыскать, выбрав меню «Пуск».
В открывшемся окне в предлагаемой строке следует написать «installer». Эта команда вызывает установщик Windows. В новом открывшемся окне следует отыскать столбец «Комментарии», которые необходимо внимательно просмотреть, чтобы найти «Microsoft .NET Framework 2,0 RTL x86 enu». Именно этот комментарий следует удалить.
В третий раз, запустив команду «Выполнить», вносится «microsoft.net». В результате этого отображается следующая папка «Microsoft.NET», в которой находится несколько подпапок, среди которых важно найти, а затем открыть «Framework». Уже в ней нужно ещё найти одну подпапку «v2.0.50727», которую также следует удалить.

Следующим шагом предусматривается очистка реестра, который открыть можно, выполнив команду «regedit». Строки реестра, где упоминается Фреймворк, подлежат удалению.
И только теперь, когда успешно были проделаны все шаги алгоритма, пользователь может быть уверен в том, что «следы» Фреймворк успешно безвозвратно удалены, соответственно, можно приступать к новой установке платформы.
Процесс обновления
Случается и так, что, даже понимая, что такое NET Framework, установив его на компьютер, пользователи всё же сталкиваются с определёнными проблемами. Связаны такие затруднения с тем, что установить Фреймворк удалось пользователю успешно, но только это случилось достаточно давно. За весьма продолжительное время появились новые версии Фреймворк, на которые ориентированы новые приложения. Естественно, в этом случае установить их не удастся, поскольку платформа не отвечает выдвигаемым требованиям.
Именно в связи с этим возникает желание узнать, как обновить NET Framework.
Проблемы обновления
Желая обновить NET.Framework, пользователь также может столкнуться с проблемами, поскольку сам принцип обновления несколько отличается от такого же процесса, но ориентированного на другое программное обеспечение.
В частности, многие программы достаточно запустить, далее кликнуть по строке «Обновить», как будут дополнительно проинсталлированы только недостающие файлы, также обновятся базы, после чего программа сразу же обозначится новой версией.
К сожалению, применить такую же схему к NET.Framework не удастся. Разработчики указывают на то, что в реальности можно только удалить старые версии и установить новую, которую предварительно удалось закачать и сохранить на жёстком диске.
В связи с этим, если имеется такое желание, важно воспользоваться первоначально алгоритмом удаления, а потом сразу же алгоритмом установки платформы.
Итак, осознавая, насколько важна актуальная версия платформы NET.Framework, пользователь может самостоятельно осуществить ряд последовательных действий, завершив которые удастся достичь поставленных целей.
Во время запуска какой-то программы или на старте Windows 7 и выше, пользователь может столкнуться с ошибкой инициализации платформы.NET Framework 4 . Возникает она по причине некорректной установки данного компонента или во время несовместимости с самой операционной системой. Поэтому, чтобы её решить, стоит рассмотреть несколько способов.
Способы решения проблемы с инициализацией NET Framework
При запуске приложения на ПК с операционной системой Windows 7 и выше, может появиться сообщение о том, что «Для этого приложения сначала нужно установить одну из следующих версий NET Framework…». При этом версия фреймворка всегда указывается.
Чтобы решить эту проблему самостоятельно, стоит ознакомиться со следующими рекомендациями.
Способ 1. Переустановка.NET Framework
- Переходим в Панель управления и выбираем «Программы и компоненты».

- Откроется небольшое окно. В меню слева выбираем «Включение и отключение компонентов Windows». Находим в списке и отключаем фреймворки.

- После возвращаемся к списку программ и находим там.NET Framework. Также удаляем их. Удаляем все, какие есть на ПК.

- После удаления всех установленных компонентов, стоит перезагрузить систему.
Теперь, когда система очищена от всех фреймворков, переходим на официальный сайт Майкрософт и жмем Скачать.NET Framework той версии, которая указана в ошибке. Загрузив нужный компонент, выполняем его установку и вновь перезагружаем ПК.
Способ 2. Использование официальных утилит для решения проблем с.NET Framework
Для исправления неполадок в работе фреймворков компания Майкрософт выпустила несколько утилит. Рассмотрим принцип их работы на практике.
Первая утилита – Microsoft .NET Framework Repair Tool . Она ищет и исправляет неполадки, которые связаны с фреймворками.

Чтобы её применить, стоит загрузить файл, запустить его на своем ПК и принять условия лицензионного соглашения.

После программа будет сканировать систему и предложит варианты решения проблемы. Жмём «Далее» и исправляем ошибку.

Вторая программа для решения ошибки с инициализацией файлов – это .NET Framework Setup Verification Tool . Она проверяет, корректно ли установлены фреймворки. При этом её использование максимально простое. Нужно скачать и запустить программу, указать версию фреймворков, которые нужно проверить и дождаться завершения результатов проверки.

В поле «Статус» будут помещены результаты проверки.
Третья утилита для исправления ошибок с.NET Framework – это .NET Framework Cleanup Tool . Она пригодиться в том случае, если вам не удалось переустановить фреймворки вручную. Утилита позволяет удалить, заново загрузить и корректно установить недостающие компоненты.
Поэтому, если самостоятельно вам не удалось переустановить фреймворки и решить проблему с инициализацией файлов, утилиты от Майкрософт могут помочь решить данную проблему.